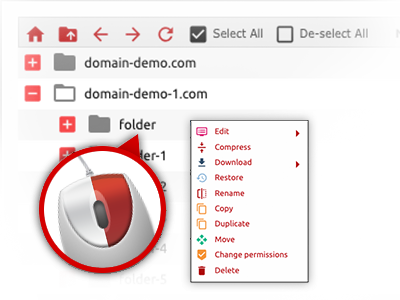We give you a drag–and–drop File Manager, which features a collection of easy–to–use applications like a built–in picture viewer and an array of file writers. You can easily make speedy uploads, archive/unarchive files, change permissions and much more. The tools are well–organized and easy to get through with big action control keys and right–click context navigation. Consider the diverse software instruments and characteristics built in the KelticKnight File Manager.
Drag–and–drop file uploads
Upload data files with ease
Moving files between your desktop machine and any of your web pages is right now quick and easy, because of the drag–and–drop feature available from the File Manager. You could drag data files from your desktop computer or notebook and drop them in the Web Site Control Panel through a secure SSL communication. That’s all. It usually takes just a few seconds to add a file and a little bit longer for any larger files and directories.
There is no need to add any third–party software package or browser addons. The drag–and–drop functionality found in the File Manager works equally well on all major OS’s.
Right–click context menus
Virtually all file administration possibilities readily available
We’ve given our best to make your File Manager as user–friendly as possible, so you’re able to generate adjustments to your files. Besides the common control bar near the top of the webpage, we have now also designed right–click context menus with all the current common file management choices. Simply click on a file or folder and select the activity that you like from the list that will show up.
You can easily rename, copy, move, download, edit, preview, archive, unarchive and delete any file or directory you select using a mouse–click. Should you click on a folder, also you can create a brand new folder or file in it.
The right–click choices are also available any time you select many different files or folders at the same time.
Archive/Unarchive files
Archive or extract archive files in seconds
Compared to the majority of file management user interfaces and FTP (File Transfer Protocol) clients, the KelticKnight Web Site Control Panel features an option to archive/unarchive files much quicker. It is convenient–to–use. To get a directory reduced into a small size, all you need to do is pick it and click on the Compress button. To unwrap the contents of an archived directory within your account, select it and then click the Extract button. The File Manager uses many file extensions, for example .ZIP, .RAR and .TAR.GZ.
Online file editors
Change files directly from your Web Site Control Panel
With the File Manager it is easy to edit your files directly on the Internet working with many of the inbuilt tools. The text editor displays the files in a plain text file format, the code editor features syntax displaying for one’s .PHP or .JS files, and then the WYSIWYG editor makes it possible to see your changes as they show up live. Furthermore, all changes which you make and keep can be shown instantaneously on the world wide web, so it’s possible to examine them in your own web browser and get back to generate further edits, if unsatisfied.
You don’t have to download your files, to modify them through your PC and then to re–upload them back in your web hosting account. All the editors are found through the buttons near the top of the file table or from the right–click contextual menus.
A logical folder structure
All your files organized with a convenient way
When you’re managing a couple of sites concurrently, it’s crucial that you have every little thing organized. With some other File Managers, modifying a couple of websites inside the same web hosting account is extremely difficult. Using the File Manager, you’ll see that it is in fact really simple. Each website has its own directory, which you can quickly identify, and all the files related to the specified website are situated there.
And then to make things even easier, you will find there’s a drop–down navigation where it’s easy to choose on exactly which host you intend to work within the File Manager. Our smart system will take you there in no time.
A user–friendly interface
A File Manager devised for real people
Dealing with your files is instinctive and very easy using the KelticKnight Web Site Control Panel. You’ll get a file management setting which is very close to your desktop computer’s file explorer. You’re able to drag and drop files and deal with all of them with a right mouse–click. Thanks to the built–in preview solution, you will see visuals just like they will show up online, and via the bundled file editors you can easily make changes in your files instantly.
If you’d like guidance handling your files, you’re able to make reference to the enormous set of articles and how–to instructional videos, that you can access with merely a click of the mouse.
Work with multiple files
Transform numerous files concurrently
The File Manager will save you a lot of time when you use numerous files. You are able to select many different files at a time and apply a pre–selected action to them precisely like you do on your notebook or computer. To choose random files at once, simply keep pressed the Control key, and to select a pair of adjacent files, use the Shift key. It is that simple.
Once you’ve chosen the files, you are able to at once move them to another location using the drag–and–drop option. By means of the right–click contextual menu and also the buttons on top of the file table, you can apply a myriad of other actions – you can copy, rename, delete, download and change your files, adjust file permissions, etc.
Quick & simple password protection options
The easiest method to guard your information
In order to password–protect a folder within your web site, you need to make an .htaccess file by yourself. However, this generally is time–absorbing and complex if you are not a professional in computing. When using the File Manager, you may create a password–secured directory and conceal all its contents from the standard users with merely a number of clicks.
All you have to execute is right–click a directory, opt for Password Protection and choose the Add selection. After that simply indicate a login name and a password. No further setup is needed and there’s no need to deal with an .htaccess file. Our platform will handle everything on your behalf.